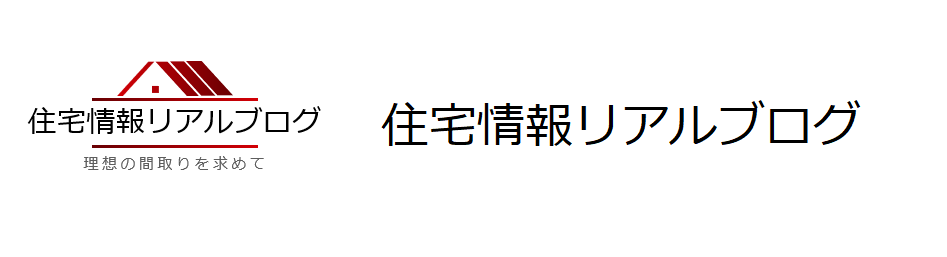前回は建築模型(住宅模型)の材料と道具や失敗した点やポイントなどを紹介してきました。
今回は、各部品のカットから各部品の組み立て、完成品の紹介をしていきたいと思います。
完全な完成ではありませんが、ある程度形になったので紹介してきたいと思います。
素人作成のため、少し、ずれていたり、してしまった部分もありますが、どうにか完成まですることができましたので順を追って説明します。
4.各部品をカットする
建築模型(住宅模型)設計図を印刷し、ボードに貼り付けたら、次に各部品をカットします。
大きく直線をカットする場合は大きいカッターを使用した方が真っすぐ切ることが出来ます。
建築模型(住宅模型)のカラーボードのカッターで切るときの注意としては、5mmの厚さがあるので、
斜めにならないように真っすぐ、切るようにするとよいです。1回で切ろうとせずに、何回か同じところをなぞるようにするとカラーボードを綺麗に切ることが出来ます。
また、スティックのりが乾いていないとカッターの刃にのりが付いたり、両面テープの粘着が付いて切りにくくなる場合がありますので、
そういった場合は、歯を交換するか、掃除するとよいですが、掃除する際、指を切らない様に注意してください。
細かい部分や曲線を切る場合は小さいカッターを使用してやるとやりやすいです。
階段などを切るときや、土台をくり抜く場合などには小さいカッターを使用するとよいです。
ただ、直線などを切ろうとすると曲がってしまう恐れがあるのであまり、お勧めしません。
間取り図、外壁、内壁を順にカットしていきます。
自分で作成した時は、まず、1Fの設計図を作成、印刷、部品のカット、組み立てを行ってから、次に2F、小屋裏という順で作っていきました。
5.各部品を組み立てる
建築模型(住宅模型)の各部品をカットが出来たら、いよいよ組み立てを行います。
各部品を確認して、設計図を見ながら組み立てを行っていきます。最初に床面と外壁をプラスチック用の接着剤でくっ付けていきます。
建築模型(住宅模型)のカラーボードは接着剤を付けると結構しなるので、接着剤が固まるまで、押さえておいた方がよいです。
プラスチック用の接着剤は早く固まるのですが、接着剤の量が多いと時間がかかる場合がありますが、
その場合は重しなどを載せて乾くまで待つとよいでしょう。特に外壁など長いものは、しなってしまうので注意が必要です。
また、計算ミスで、組み立てる際に長さなどが、合わない場合があります。
そういった場合は簡単に直せるようであれば、その場でカットなど修正して組み立てますが、大きい修正の場合には設計図を修正して出力してやり直した方が良いかもしれません。
その他、接着剤が手についてしまい、部品を触って、汚れてしまうことがあります。
自分の場合も結構、接着剤で表面が汚れてしまった場所があります。
あまりにもひどい場合は、上から、印刷用紙を貼るときれいにすることが出来ますので接着剤が付いてしまったら、とりあえずはそのまま進めて後で、修正するとよいです。
どうせまた、接着剤が付いてしまう場合もあるので、こんな感じで組み立てていくと建築模型(住宅模型)が完成することが出来ます。
建築模型(住宅模型)の完成品の紹介
完成といっても細かい部分はまだ、作成途中ですが、とりあえず完了としました。
全体的に、接着剤やバリなどがありますが、今回はとりあえず、初めて作成したので勘弁してください。
全体と1F、2F、小屋裏に分けて簡単に紹介していきます。
建築模型(住宅模型)の外観

全体としては、イメージしていた感じに仕上げることが出来ました。
屋根の柄については今後、時間があるときに付けていきたいと思います。
ベランダはネイビー系で外壁は白っぽいのでこんな感じになるのではないかと思っています。柄はあまり目立たないようなブロック調にしています。
ただ、1F,2Fの高さの比率が少しずれてしまったので実際のスケールとはちょっと違うと思いますが、まあある程度は良いとします。

こちらは玄関側で、特にポイントとなるようなところはありませんが、玄関の扉をサイトから持ってきて実際のものと同じ扉を印刷してあります。

こちらが横側でネイビーのラインを持ってきています。
建築模型(住宅模型)の内装
建築模型(住宅模型)の1F
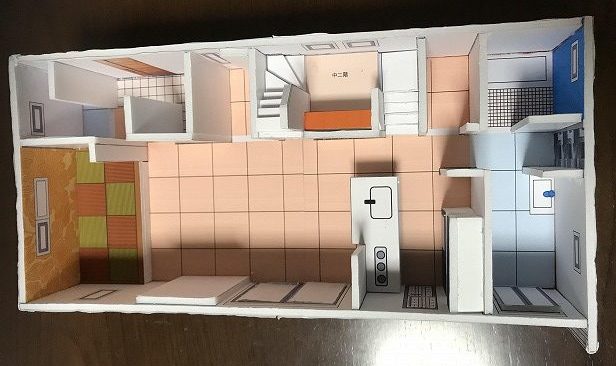
建築模型(住宅模型)の内装としては間取図を参考に作成しています。若干、床面と外壁のサイズが違ったので、床面を削って調整しています。
上から見るとこんな感じなんだという間取りのシミュレーションができました。
現在のところ扉は付いていませんが、実際は扉が付くので、後々付けられれば良いなと思っています。

窓をくり抜き、外からどんな感じで見えるのかを確認してみました。
組み立てる前に切り抜けばもう少しきれいにできたかもしれませんが、組み立ててからくり抜いたので、若干汚くなってしまいました。
とはいえ、すごく、リビングのイメージができました。
今後は、ソファーやダイニングテーブルなどの小物を使用してさらに建築模型(住宅模型)をパワーアップしていけたらと思います。

こちらの写真は玄関になります。玄関は本物の画像を入手して貼り付けました。
玄関は一段低く、タイル調の模様としました。隣にはトイレとクロークがありますが、クロークの棚はまだ作成できてないので今後作成していきたいと思います。
玄関からリビングの入り口はスライドドアがあるのですが、こちらも今後追加していきたいと思います。

一番、大変だったのが中二階です。

半地下を作り、中二階を作っています。

中二階は中が見えるように階段と中二階の部分を脱着できるようにしてあります。
階段も二階とつながるように高さを調整して作成しました。
半地下の壁紙も実際の壁紙の柄を使用して作成しました。

キッチンは、ネイビー調で、実際のラクシーナを参考にエクセルで作成してみました。イメージとしてはこんな感じかなと思います。

小上がり和室についても、柄を近い色にして配置してみました。壁紙も実際の柄のものを使用しました。
汚くなってしまっているところはありますが、イメージとしては思った通りになりました。実際には上に棚を付け、神棚を設置する予定です。
建築模型(住宅模型)の2F
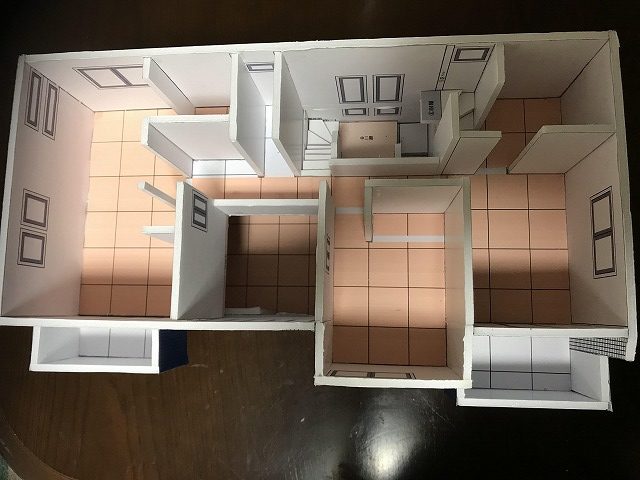
2Fとしては普通と言ったら普通です。吹き抜けがあるので、吹き抜けの部分に窓を印刷して付け、ベランダの部分をネイビーにしてあります。
ベランダの部分は床を二層にして、一段下げています。
実際は3部屋ありますが、左側の部屋は子供が将来大きくなった時のために壁を作って2部屋に分けられるように扉が2つ付く予定です。

右側の部屋は寝室で、クロークの奥から小屋裏に続く、階段を設置しています。
階段が分割されるようになっていて、小屋裏の部分とつなげると階段が続くような形で作成しています。
建築模型(住宅模型)の小屋裏
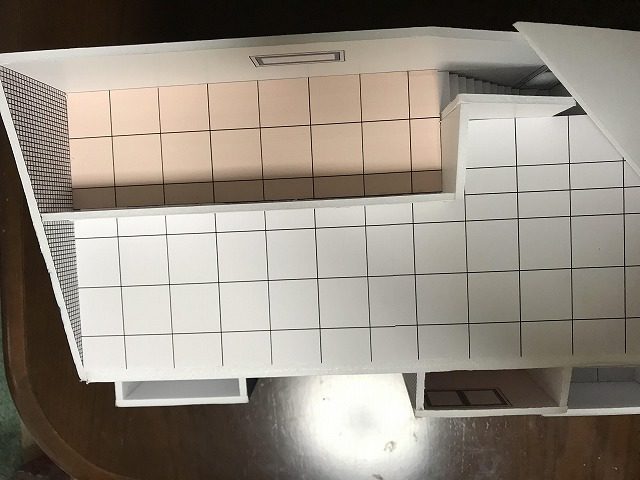
最後に小屋裏です。2Fのクロークから階段でつながっており、細長い小屋裏になっています。
長さが7m位あるので結構な広さです。実際には高さが1.4m以下なので狭くなってしまうと思います。
建築模型(住宅模型)のまとめ
今回は、初めて建築模型を作った割には自分で言うのもあれですが、良くできたと思います。
サイズ感も思った通りで普通の建築模型よりは若干大きいサイズになっているかと思いますがわざと大きめに作ったので問題ありません。
場所を気にされる方であれば、少し、サイズを小さめに作成するのもよいかと思います。その場合はボードなど材料の厚さを薄いものにした方が良いかと思います。
今後、時間があれば、トイレや、お風呂場、棚や家具、家電など細かい部品を追加したり、壁紙なども張ったり、色付けをすればさらにリアルなものになりますので、やっていきたいと思います。
今回やってみて、色々と慣れてきたので、もう少し大きいタイプや他の建築模型も作れたら作ってみたいと思います。
とりあえず、色付けはしていないですが、間取りのシミュレーションとしてはできたので良かったと思います。実際に家が建って住めるのが楽しみです。
建築模型(住宅模型)を作ることは3Dとは違った立体の間取りシミュレーションが出来ますので、
ぜひ皆さんも建築模型を作る機械があれば作ってみてください。100均で材料はそろいますので、時間がある方はぜひやってみてください。
建築模型を業者に頼むと数万円ととても高額になってしまいますが、高品質を求めている方であればよいですが、
自分で作ってみるのも楽しいですよ。コロナの暇つぶしにもぜひおすすめです。